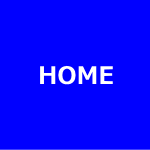Windows 8のノートパソコンのセットアップ
本章ではWindows 8の新品のパソコンの初期設定方法を説明します。今回セットアップするパソコンは富士通の
FMV LIFEBOOK AH45/Kです。
セキュリティソフトはウイルスバスタークラウド3年版です。
無線LANで設定します。無線LANルーターはバッファローのWHR-300HPです。
ノートパソコンの場合はマウスは別売の場合があります。初心者はタッチパッドは使い辛いため、確認の上別途購入することをお奨めします。このパソコンにも付属していないためワイヤレスマウスを購入しました。
1.準備
まず最初にパソコンを箱から出しますが、その際、メーカー保証書が箱を開けたところに張り付いていますので確実に取り出します。
付属品を確認します。
電源アダプタを電源とパソコンに接続します。
パソコンに張り付いている養生材は全て剥がします。
2.設定の開始
電源を入れます。最初の画面を表示するまでにかなり時間がかかりますので焦らないでください。最初の画面は「ライセンス条項」で、画面下部にある「WindowsとこのPCライセンス条項に同意します」をチェックして、「同意する」をクリックします。「セキュリティとサポート機能の設定」では今回はウイルスバスタークラウドをインストールするためスキップとしました。利用する場合はチェックが付いたまま「次へ」をクリックします。
「パーソナル設定」では色が選択出来ますが、今回はそのままとしました。PC名には適当なアルファベットを入力します。但し、複数台のパソコンでLAN構成にする場合は全てのパソコンに異なるPC名である必要があります。「次へ」をクリックします。
次の画面で「ワイヤレス」を表示しますが、ここでは接続せず。「後でワイヤレス ネットワークに接続する」をクリックします。
「設定」画面では「簡単設定を使う」をクリックします。
「PCへのサインイン」ではユーザー名は必須で一般的には自分の名前をアルファベットで入力します。パスワードはあくまでもオプションです。パソコンに極めて重要な情報を入力する場合はパスワードは必須です。今回は省略しました。ユーザー名のみ入力して「完了」をクリックします。
パソコンの初期化が始まります。画面に色々と表示しますが、何もすることはありません。待っているだけです。かなり時間がかかります。焦らないでください。今回は4分程かかりました。初期化が完了すると「スタート画面」を表示します。
3.無線LANの設定
付属のマニュアルの説明とは異なりますがここで無線LANの設定をします。
無線LANルーターを箱から出し、備品を確認し養生シートを剥がします。その際、SSIDと暗号化キーが記述したシールや紙がありますので確実に保存します。
Windows 8では付属のCDは使いません。Windows 8の無線LAN設定を参照して無線LANをセットアップします。無線LANルーターのSSIDを選択して「ネットワークセキュリティキー」を正確に入力します。1文字でもミスると接続は出来ません。
無線LANの設定はあっという間に完了します。
4.セキュリティソフトのインストール
スタート画面にある「パソコンの準備」タイルをクリックします。
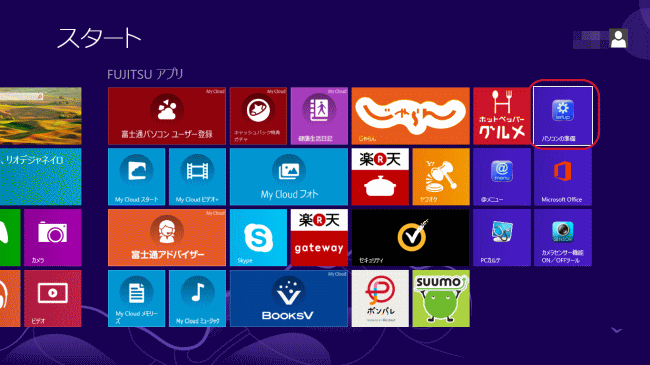
今回はウイルスバスターを使いますので「ウイルスバスターをインストールする」を選択して指示に従いました。ノートンインターネットセキュリティをアンインストールしてからセットアップが進みます。
インストール完了後、今回は製品版のウイルスバスタークラウド3年版を購入してありますので、シリアル番号を入力することにより試用版から切り替えることが出来ます。
デスクトップ画面の右下△をクリックするとウイルスバスターのアイコンを表示しますので右クリックして「メイン画面の表示」をクリックします。
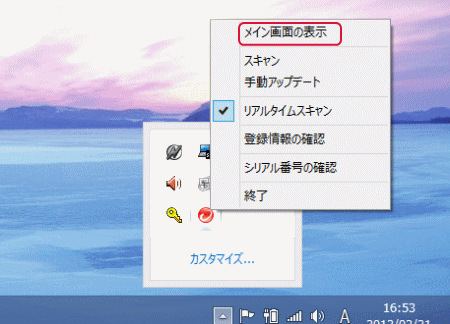
メイン画面が表示しますので、「有効期限」をクリックします。
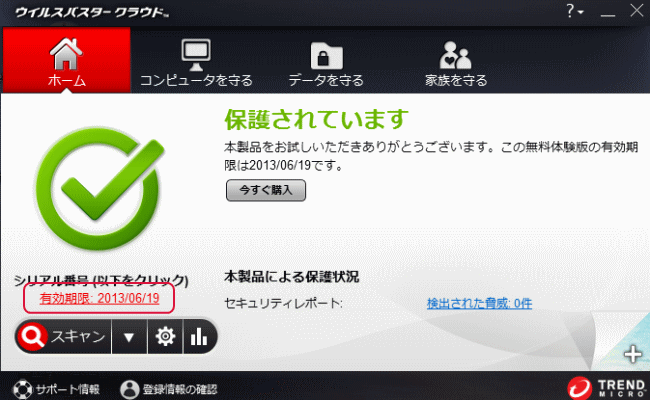
「シリアル番号の入力」をクリックします。
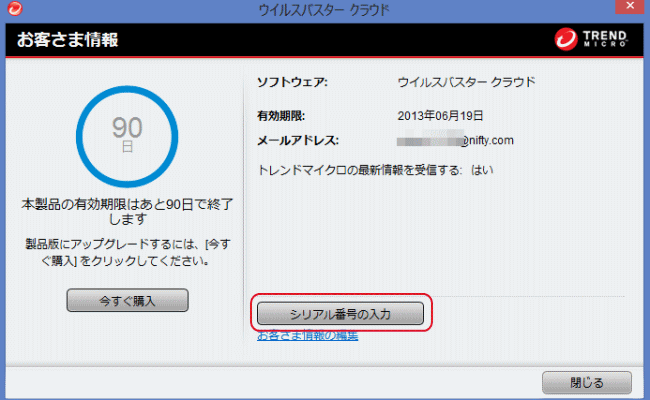
ウイルスバスタークラウド製品を開くとマニュアルの上にシリアル番号のシールがありますので、その番号を入力して次へをクリックすると完了です。有効期限が延長されていることを確認します。
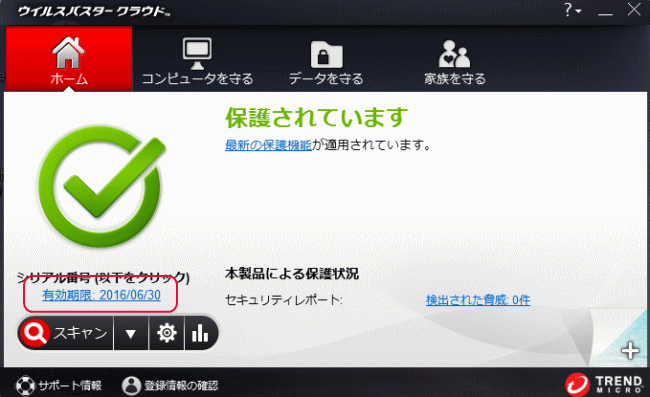
5.Officeの設定
付属されているOfficeにはプロダクト キーを入力することが必要です。スタート画面の「Microsoft Office」タイルをクリックします。
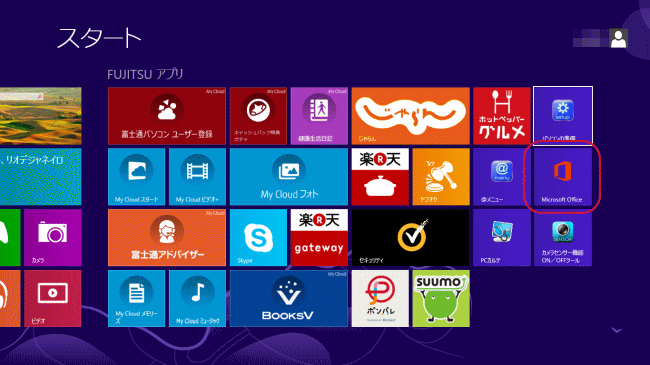
プロダクト キーを入力する画面を表示しますので、パソコンの付属品のOfficeの中にプロダクト キーが入っていますので、このキーを正確に入力します。今回のOffice2013にはCDは付属していません。また、インストールもされていません。

「インストール」をクリックします。Office 2013のインストールを参照してインストールしてください。今回は「Microsoft アカウント」は未だ設定していないという条件ですので、「サインイン」の画面では「いいえ、後にします」をクリックして進めます。
- ■Windows8使い方講座
- ■Windows 8の特徴
- ■Windows 8の基本操作
- ■インターネットと
ネットワーク設定 - ■Windows 8のアプリ
- ■Windows 8の設定
- IE起動の際の日本語モード
を止める - 写真を「フォト」ではなく
デスクトップで開く - SkyDiveをデスクトップで
使いたい - Windows 8にスタートボタンを復活させる
- デスクトップにガジェット風の時計を復活させる
- Office 2013の
インストール - 2台目のパソコンへのOfficeのインストール
- Windows 8のセーフモード起動
- 色々なセーフモード起動方法
- Windows 8のショートカットキー
- ファミリーセーフティ
の設定 - ピクチャ パスワード
- Windows 8のBIOS設定
- Windows 8パソコンのセットアップ
- スタート画面を
表示させない - PDFファイルをアドビPDFリーダーで開く
- Windows 8のリカバリー
- Office 2013の再インストール
- Excel2013のデータをWord2013で印字する
- 完全なシャットダウン
- 機内モードを有効にする
- Windows8.1にアップデートさせない
- Windows 8のショートカットキーその2
- Windows8/8.1でシステムの復元を行う
- Windows8.1ノートパソコンをSSDで高速化させる
- SSDのフォーマット
- システム移行ソフトを使いSSDに移行させる
- ノートパソコンにSSDを取り付ける