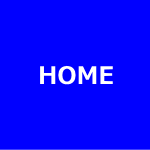インターネットとネットワーク設定について
Windows 8におけるインターネットやネットワーク設定の特徴は、
デスクトップ用のものとと、スタート画面のアプリとしてのものがある、インターネットエクスプローラー10。
スタート画面のメールアプリとデスクトップ用のメールソフトは別のものである。
の2つだと思います。
また、特に難しいと思われる事はありません。
ネットワーク設定の特徴は特に無いと思いますが、無線設定とPPPoE設定がWindows 7とは若干異なっています。
ホームグループはWindows 7からの継承となります。
上記を踏まえて、「インターネットとネットワーク設定」では、以下の説明をします。
Windows 8の最新ブラウザー、インターネットエクスプローラー10について。
ネットワーク設定の有線接続の場合は既存の有線LANルーターが有ればLANケーブルで接続するだけ接続完了ですので、省略し、無線設定とルーターが無い場合の設定であるPPPoE設定について。
Windows Live メールの設定方法について。
ホームグループの設定方法や使い方について。
Windows Updateについて。
ネットワーク設定の確認
特に必要な訳ではありませんが、Windows 8のネットワーク設定の確認方法について説明しておきます。基本的には初期設定でネットワークは利用出来るようになっています。
あくまでも、トラブルが生じた時などに必要になります。
ネットワーク設定の確認は、コントロールパネルから行います。
ネットワークとインターネット、をクリックします。
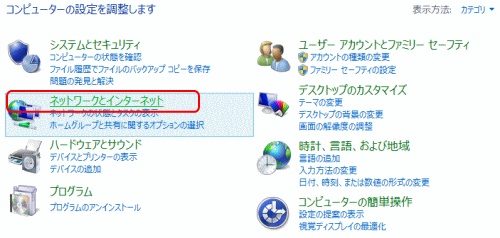
ネットワークの状態とタスクの表示、をクリックします。
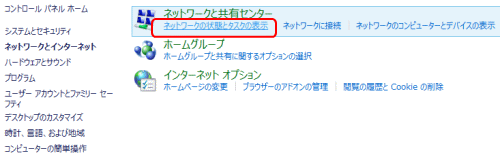
画面左側から「アダプターの設定の変更」を、をクリックします。
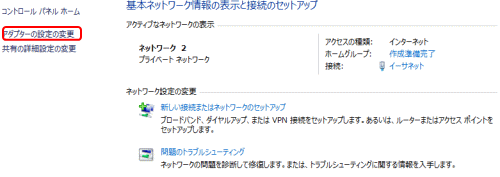
「イーサネット」ないし、「WI-FI」を右クリックしてプロパティをクリックします。
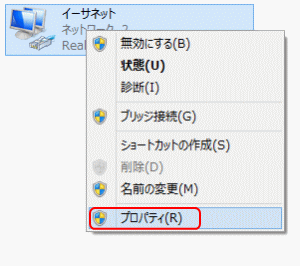
「インターネット プロトコル バージョン 4 (TCP/IPv4)」が チェックされている事を確認し、プロパティをクリックします。
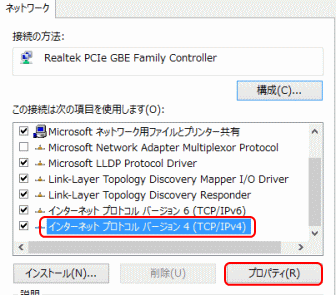
「IP アドレスを自動的に取得する(O)」と「DNS サーバーのアドレスを自動的に取得する(B)」が選択されていればOKです。OKないしキャンセルをクリックして終わらせます。
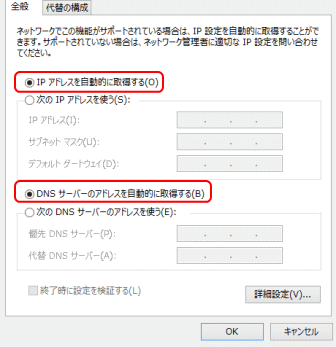
次にIPアドレスを確認します。
チャームを表示させ「検索」をクリックします。検索ボックスに「cmd」と入力すると左側に「コマンド プロンプト」が表示しますので、クリックします。
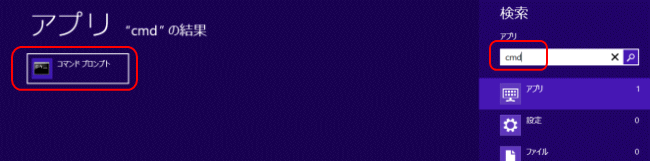
デスクトップ画面に切り替わり、「コマンド プロンプト」を表示しますので、「ipconfig」と入力します。
「IPv4 アドレス」が192.168.x.xに、「サブネット マスク」が255.255.255.0に、デフォルト ゲートウェイが192.168.x.1になっていることを確認します。この値以外の場合はトラブルが生じています。xは0から254までの任意の値で、パソコンにより異なります。
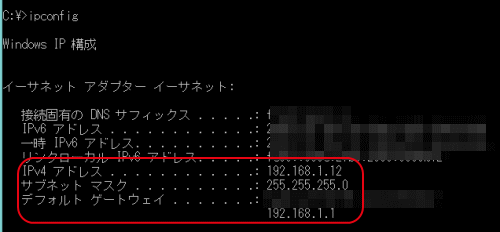
- ■Windows8使い方講座
- ■Windows 8の特徴
- ■Windows 8の基本操作
- ■インターネットと
ネットワーク設定 - インターネットエクスプローラー10の特徴
- インターネットエクスプローラーの開き方の選択
- インターネットエクスプローラー10の使い方
- Windows 8の
無線LAN設定 - PPPoE設定
- PPPoE接続方法
- Windows Live メール
- Windows Live メール
へのフリーメールの設定 - Windows Live メール
の使い方 - ホームグループの設定
- ホームグループへの
参加方法 - ホームグループの使い方
- ホームグループの
パスワード変更 - Windows Update
- ルーターのIPアドレスを簡単に知る
- ネットワークブリッジの設定
- ■Windows 8のアプリ
- ■Windows 8の設定