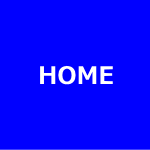Excel2013で顧客リストを作りWord2013で印字する方法
Excel2013では、Excel2007及び2010で行えたラベル印刷がサポートされなくなりました。この機能を使ってタックシール、ラベルシールに印刷していた方は大変困っていると思います。ところが、Excel2013で作ったデータをWord2013からラベル印刷が出来ます。WordからExcelのデータを取り込むという形になります。まず最初にExcelで顧客リストなどを作成しておきます。
Word2013を起動し、「差し込み文書」タブをクリック、「差し込み印刷の開始」→「差し込み印刷ウィザード」をクリックします。
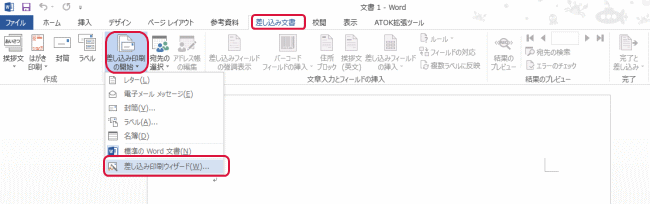
「差し込み印刷ウィザード」がWordの右側に表示します。「ラベル」をチェックして「次へ:ひな形の選択」をクリックします。
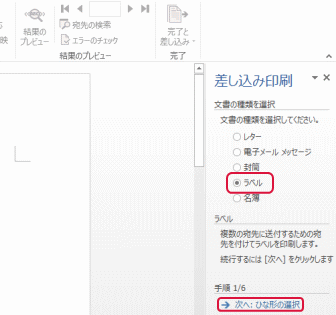
「文書レイアウトの変更」が選択されている事を確認して「次へ:宛先の選択」をクリックします。
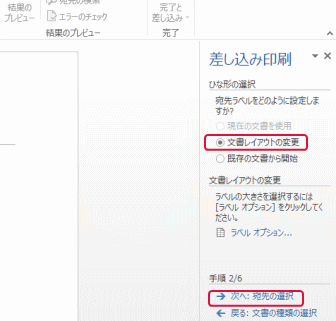
「ラベルオプション」を表示しますので、利用するラベルを選択しOKをクリックします。
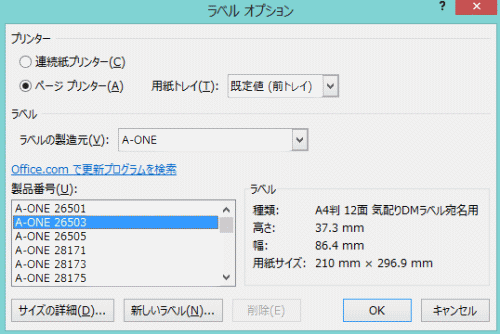
Word画面に罫線が引かれたことを確認します。
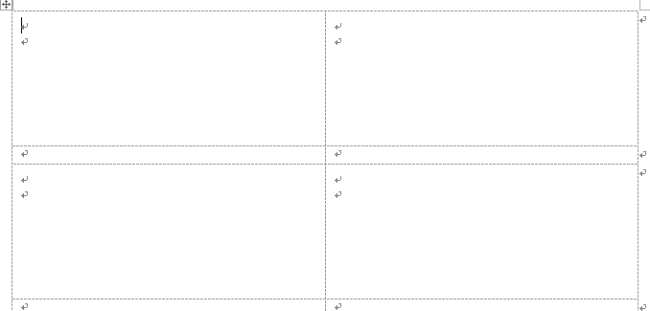
「既存のリスト」が選択されている事を確認して「参照」をクリックします。
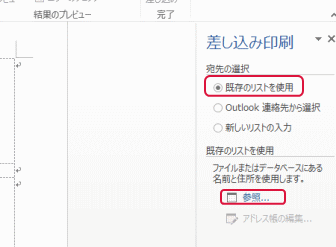
EXCEL2013で作成済みの顧客リストを選択します。
「テーブルの選択」画面を表示しますので、OKをクリックします。
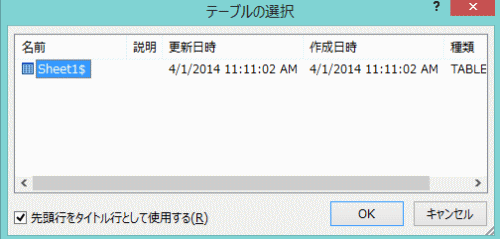
「差し込み印刷の宛先」画面を表示しますので、「重複チェック」をクリックし重複しているリストのチェックを外しOKをクリックし、「差し込み印刷の宛先」画面に戻ってOKをクリックします。
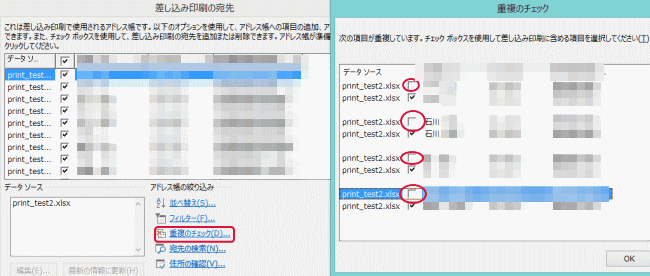
「差し込み印刷ウィザード」で「次へ:ラベルの配置」をクリックし、「差し込みフィールドの挿入」をクリックします。
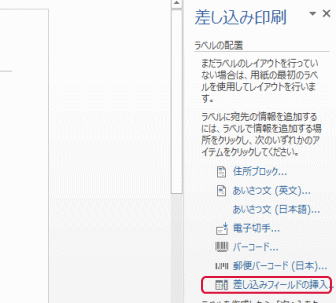
「差し込みフィールドの挿入」画面を表示しますので、「名前」、「郵便番号」、「住所」をそれぞれダブルクリックします。ダブルクリックすると罫線内に項目が表示されます。
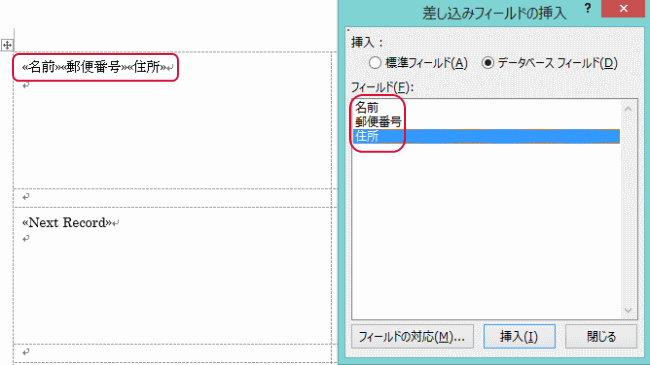
「差し込みフィールドの挿入」を閉じるをクリックして閉じ、罫線内の「名前」、「郵便番号」、「住所」を「郵便番号」、「住所」、「名前」に並び替え、改行させて、「名前」を右側にずらし、「様」と記入します。
作業完了したら、「すべてのラベルの更新」をクリックします。
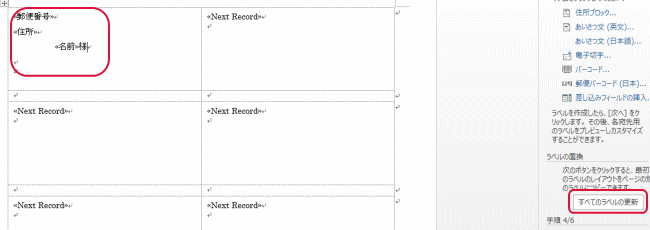
次のように表示しますので、「次へ:ラベルのプレビュー表示」をクリックします。
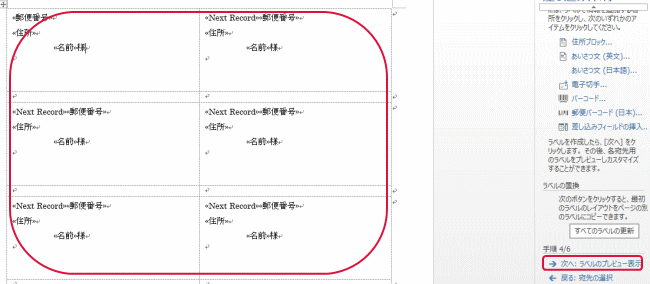
顧客リストが正常に表示される事を確認し、「次へ:差し込み印刷の完了」をクリックします。
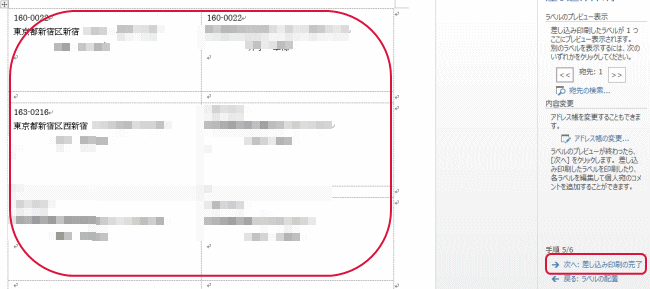
「印刷」をクリックし「プリンターに差し込み」ですべてをチェックしてOKをクリックします。後はラベルシートをプリンターにセットして印刷するだけです。
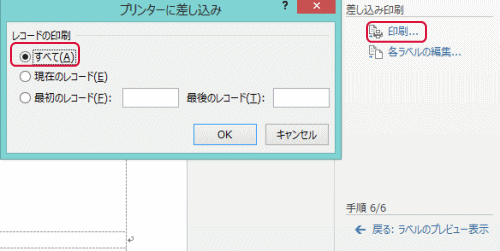
- ■Windows8使い方講座
- ■Windows 8の特徴
- ■Windows 8の基本操作
- ■インターネットと
ネットワーク設定 - ■Windows 8のアプリ
- ■Windows 8の設定
- IE起動の際の日本語モード
を止める - 写真を「フォト」ではなく
デスクトップで開く - SkyDiveをデスクトップで
使いたい - Windows 8にスタートボタンを復活させる
- デスクトップにガジェット風の時計を復活させる
- Office 2013の
インストール - 2台目のパソコンへのOfficeのインストール
- Windows 8のセーフモード起動
- 色々なセーフモード起動方法
- Windows 8のショートカットキー
- ファミリーセーフティ
の設定 - ピクチャ パスワード
- Windows 8のBIOS設定
- Windows 8パソコンのセットアップ
- スタート画面を
表示させない - PDFファイルをアドビPDFリーダーで開く
- Windows 8のリカバリー
- Office 2013の再インストール
- Excel2013のデータをWord2013で印字する
- 完全なシャットダウン
- 機内モードを有効にする
- Windows8.1にアップデートさせない
- Windows 8のショートカットキーその2
- Windows8/8.1でシステムの復元を行う
- Windows8.1ノートパソコンをSSDで高速化させる
- SSDのフォーマット
- システム移行ソフトを使いSSDに移行させる
- ノートパソコンにSSDを取り付ける