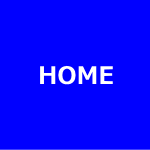ファミリーセーフティ
「ファミリーセーフティ」とは、パソコンの操作に制限を設ける機能のことで、例えば、子供のアカウントに制限をかけてアクセス出来るホームページ等を設定することが出来ます。
チャームを表示させ、「設定」をクリックします。「PC 設定の変更」をクリックします。「ユーザー」をクリックします。画面下の方にある、「その他のユーザー」の、「ユーザーの追加」をクリックします。
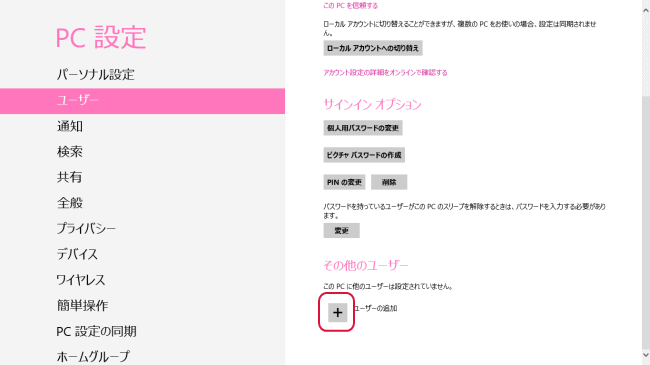
ここでは、子供が使えるパソコンをこのパソコンのみに限定させることを条件とします。「Microsoft アカウントを使わずにサインインする」をクリックします。
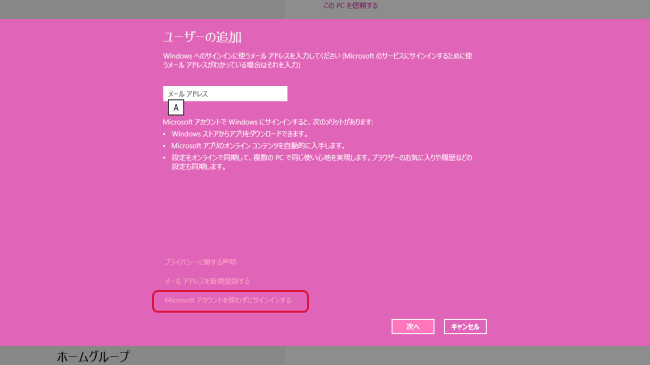
「ローカル アカウント」をクリックします。
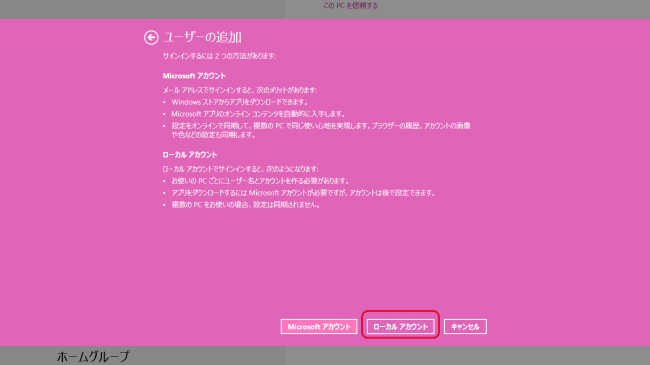
「ユーザーの追加」に記入し「次へ」をクリックします。
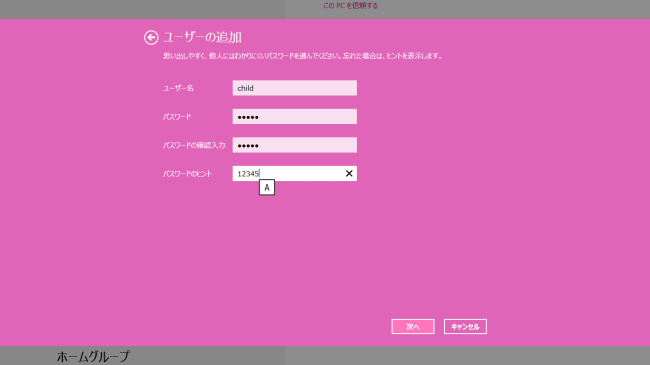
「お子様のアカウントの場合、PCの使用状況の報告を受け取るには、ファミリーセーフティを有効にします。」にチェックをして「完了」をクリックします。
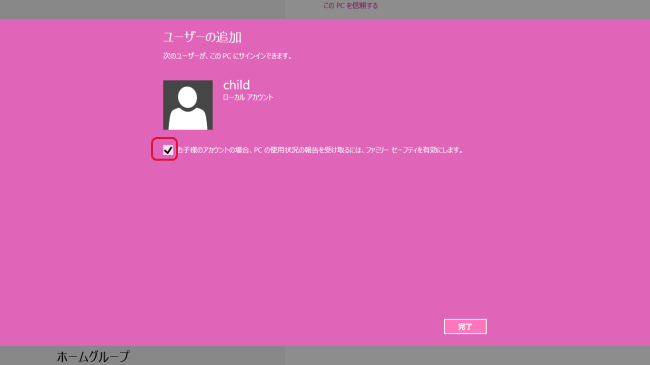
コントロールパネルを開き、「すべてのコントロールパネル項目」から「ファミリーセーフティ」をクリックします。「ユーザーを選択してファミリーセーフティを設定します」で作成したユーザーをクリックします。
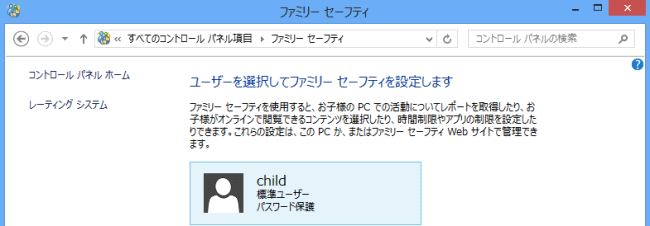
次の画面を表示しますので、「ファミリー セーフティ」で「有効」を選びます。「Windowsの設定」で「Webフィルター」をクリックします。
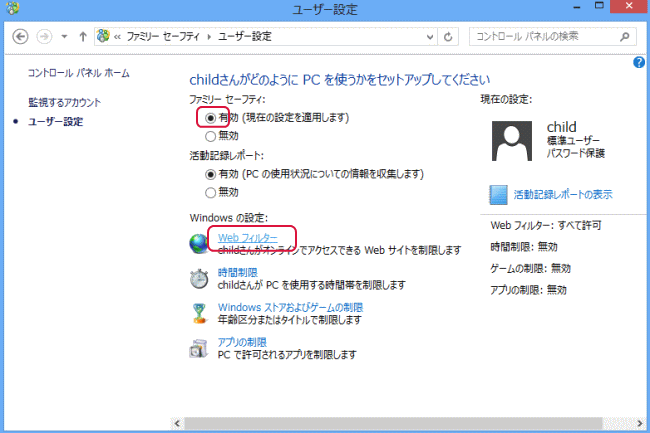
「・・・さんは許可されたWebサイトのみ使用できます」を選択し、「Webフィルター レベルの設定」をクリックします。「特定のWebサイトを許可または禁止します」をクリックして手動で閲覧出来るサイトを制限することも出来ます。
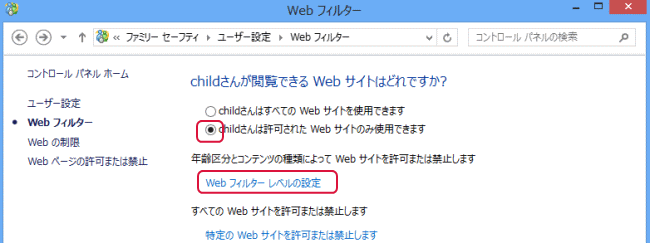
「お子様向け」を選択します。
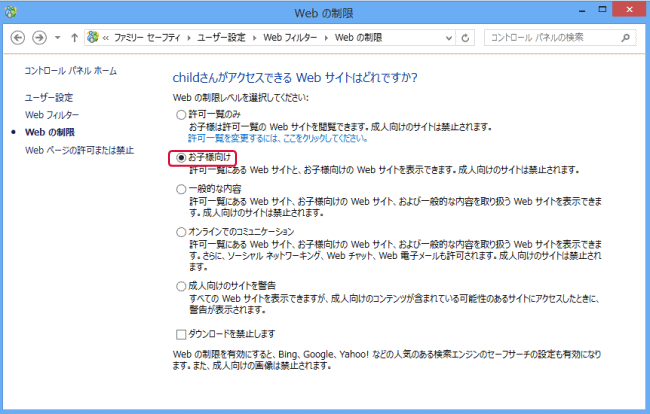
サインアウトします。子供のユーザーアカウントでサインインします。大人のアカウントにはパスワードをかけておく必要があります。Windowsの準備が始まります。完了するとスタート画面を表示します。デスクトップ画面を開き、インターネットエクスプローラーからYahoo!を開こうとするとブロックされています。「子ども向けWebサイトを見る」をクリックします。
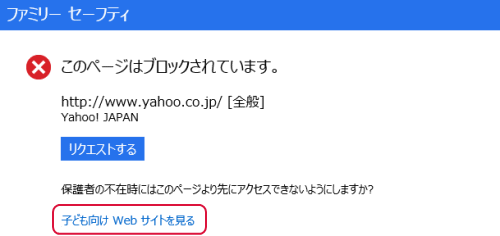
子ども向けWebサイトを表示し、それらのみを閲覧することが出来るようになりました。
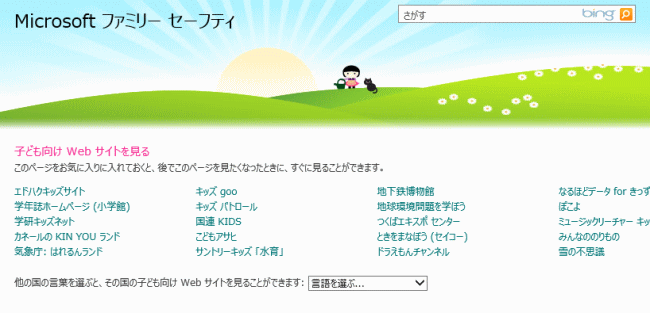
- ■Windows8使い方講座
- ■Windows 8の特徴
- ■Windows 8の基本操作
- ■インターネットと
ネットワーク設定 - ■Windows 8のアプリ
- ■Windows 8の設定
- IE起動の際の日本語モード
を止める - 写真を「フォト」ではなく
デスクトップで開く - SkyDiveをデスクトップで
使いたい - Windows 8にスタートボタンを復活させる
- デスクトップにガジェット風の時計を復活させる
- Office 2013の
インストール - 2台目のパソコンへのOfficeのインストール
- Windows 8のセーフモード起動
- 色々なセーフモード起動方法
- Windows 8のショートカットキー
- ファミリーセーフティ
の設定 - ピクチャ パスワード
- Windows 8のBIOS設定
- Windows 8パソコンのセットアップ
- スタート画面を
表示させない - PDFファイルをアドビPDFリーダーで開く
- Windows 8のリカバリー
- Office 2013の再インストール
- Excel2013のデータをWord2013で印字する
- 完全なシャットダウン
- 機内モードを有効にする
- Windows8.1にアップデートさせない
- Windows 8のショートカットキーその2
- Windows8/8.1でシステムの復元を行う
- Windows8.1ノートパソコンをSSDで高速化させる
- SSDのフォーマット
- システム移行ソフトを使いSSDに移行させる
- ノートパソコンにSSDを取り付ける