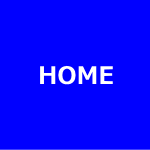Windows 8のBIOS設定方法
BIOSの設定により、起動するドライブ(DBD、HD 等)の優先度を設定したり、工場出荷時の状態に戻したり、あるいは一部のアプリケーションの動作に不具合がある場合、CPUのターボブーストをオフに出来るなど、といった事が可能です。
しかし、Windows 8では従来のBIOSを起動させる手順である、電源投入後にF2キーやDELETEキーを押しても起動させる事ません。
おそらく焦ってしまうのではないでしょうか。そこで、本章では、Windows 8のBIOS設定方法について紹介します。
途中までは、Windows 8のセーフモード起動と同じです。(詳細はそちらのページをご覧になってください)
1.チャームを表示させ、「設定」をクリックし、「PC 設定の変更」をクリックします。
2.「PC設定」表示で、「全般」をクリックし、下までスクロールさせ、「PCの起動をカスタマイズする」の「今すぐ再起動する」をクリックします。
3.「オプションの選択」画面が表示するので、「トラブルシューティング」をクリックします。
4.「トラブルシューティング」が表示さるので、「詳細オプション」をクリックします。(ここまでは詳細はWindows 8のセーフモード起動を参考にしてください)
「詳細オプション」が表示されるので、「UEFIファームウェアの設定」をクリックします。
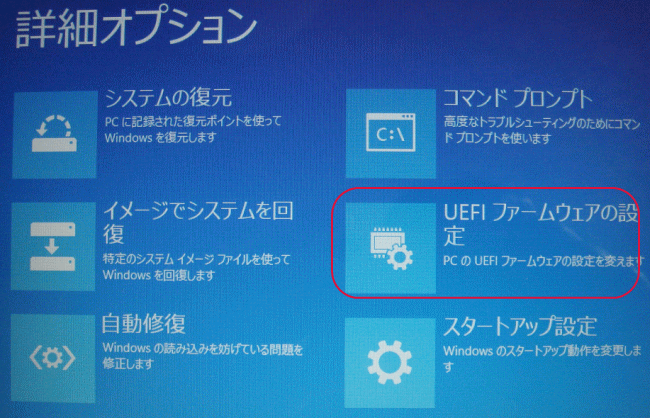
「UEFIファームウェアの設定」表示されるので、「再起動」をクリックします。
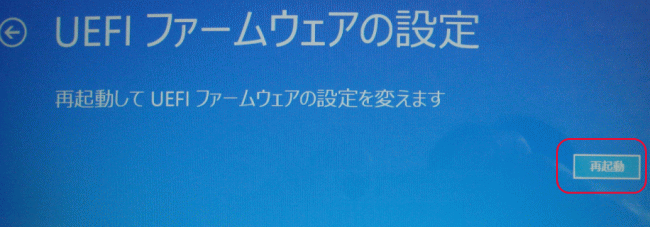
BIOSの画面が現れました。この設定は一度限りです。再度BIOS画面を表示したい場合は上記の手順を繰り返す必要があります。
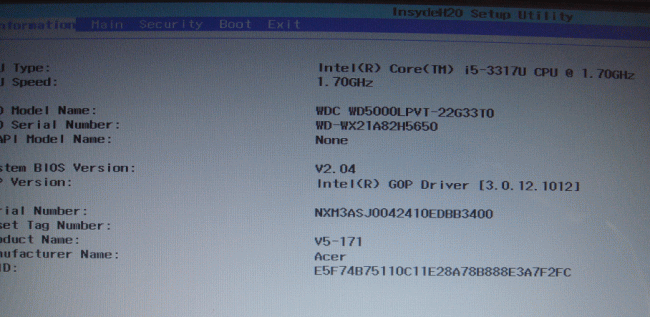
コンテンツメニュー
- ■Windows8使い方講座
- ■Windows 8の特徴
- ■Windows 8の基本操作
- ■インターネットと
ネットワーク設定 - ■Windows 8のアプリ
- ■Windows 8の設定
- IE起動の際の日本語モード
を止める - 写真を「フォト」ではなく
デスクトップで開く - SkyDiveをデスクトップで
使いたい - Windows 8にスタートボタンを復活させる
- デスクトップにガジェット風の時計を復活させる
- Office 2013の
インストール - 2台目のパソコンへのOfficeのインストール
- Windows 8のセーフモード起動
- 色々なセーフモード起動方法
- Windows 8のショートカットキー
- ファミリーセーフティ
の設定 - ピクチャ パスワード
- Windows 8のBIOS設定
- Windows 8パソコンのセットアップ
- スタート画面を
表示させない - PDFファイルをアドビPDFリーダーで開く
- Windows 8のリカバリー
- Office 2013の再インストール
- Excel2013のデータをWord2013で印字する
- 完全なシャットダウン
- 機内モードを有効にする
- Windows8.1にアップデートさせない
- Windows 8のショートカットキーその2
- Windows8/8.1でシステムの復元を行う
- Windows8.1ノートパソコンをSSDで高速化させる
- SSDのフォーマット
- システム移行ソフトを使いSSDに移行させる
- ノートパソコンにSSDを取り付ける